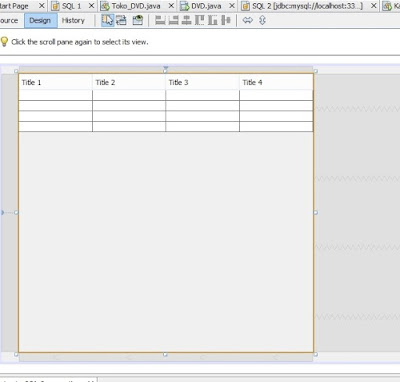LAPORAN
PRAKTIKUM
Bahasa Pemograman 2
Modul II
Nama : Radea Nurlaila
NIM :
2015091083
Prodi :
SI 2015 C
LABORATORIUM
KOMPUTER
FAKULTAS
ILMU KOMPUTER
UNIVERSITAS
KUNINGAN
2017
Jl.
Cut NyakDien, No.36A CijohoKuninganTelp/Faks : 0232-974824
Pengkoneksian SQL pada Netbeans
5. My SQL sudah terkoneksi
h
Pembuatan Database
Database Toko DVD
6. Untuk membuat database pada netbeans yang terkoneksi dengan database MySQL
caranya yaitu dengan klik kanan pada MySQL Server at localhost:3306 [root] lalu
pilih Create Database
7.
Isikan Nama Database, lalu pilih
OK
8. Setelah itu maka database akan
muncul pada daftar database MySQL Server. Tetapi,
database ini belum terkoneksi dengan database netbeans, untuk mengkoneksikannya
caranya dengan klik kanan pada database (yaitu cobadvd) lalu pilih Connect
9. . Lalu akan muncul jendela untuk mengkoneksikan, pada tahap ini tidak perlu ada
yang diganti karena pada saat pengkoneksian database diawal, Username dan
Password sudah seperti itu. Langsung
saja klik Next
10.
Setelah database selesai dibuat maka yang sekarang harus kita lakukan adalah membuat
tabel. Caranya itu dengan meng-klik kanan koneksi database lalu pilih
Execute Command
11.
Buatlah Transact SQL untuk membuat Tabel Supplier dan Tabel DVD dan
isi tabel
nya
(tblsupplier
dan dvd) lalu Run
12.
Ketikkan Transact SQL select*from tabel untuk melihat isi dari tabel yang tadi sudah kita buat.
13. Setelah database selesai dibuat, tahap selanjutnya yaitu mendesain tampilan pada saat
program dijalankan. Caranya yaiu dengan membuat
project dan aplikasi baru
pada Netbeans. Caranya sama dengan membuat
project biasa yaitu klik File -> New
Project atau klik icon New Project. Lalu akan muncul jendela New Project seperti
pada
gambar dibawah. Pada Categories pilih
Java,
dan pada Projects pilih
Java
Application. Lalu klik Next
14. Ketikkan Nama Project, lalu Finish
15. Buat sebuah JFrame. Caranya yaitu dengan meng-klik
kanan pada package toko_dvd
lalu pilih
New -> JFrame Form
16. Isikan Nama DVD lalu klik Finish
17.
Setelah itu akan
muncul desain form lalu kita akan membuat tabel. Caranya yaitu dengan mengklik Table yang ada di Palette lalu klik desain form. Atau dengan langsung
mendrag Table ke
desain form.
20. Pilih data yang akan
diimport, lalu pilih OK, maka data akan
diimportkan
21.
Setelah data berhasil diimport,
kita pilih tab Columns untuk mengedit kolom yang
akan
ditampilkan. Untuk menambah kolom, klik Insert. Maka akan muncul tampilan
seperti ini
22. Pada tabel diatas, Title dan Expression
masih berisikan null yang artinya kosong.
Untuk menggantinya
yaitu dengan cara klik baris tersebut lalu Properties yang
sebelumnya tidak aktif akan menjadi aktif. Lalu pada Title isikan Kode DVD dan
pada
Expression pilih ${kodedvd}. Maka akan menjadi seperti ini
23. Tambahkan Baris lainnya juga hingga selesai menjadi seperti ini :
24. Klik Close Maka Akan Tampil Seperti Ini
25.
Kita masih belum bisa menjalankan programnya
karena main class-nya masih terdapat pada package project. Untuk mengubahnya yaitu dengan cara klik kanan
pada
Project lalu pilih Properties
26. Lalu akan muncul jendela Project Properties. Lalu pilih Run pada Categories. Pada
Main Class pilih Browse maka akan tampil jendela Browse Main Classes seperti ini.
Lalu pilih
cobadvd.DVD. klik Select Main Class.
27.
Setelah Main Class diubah, maka sekarang kita akan
mencoba menjalankan programnya.
Caranya dengan klik Run lalu pilih Run Project
28. Maka Hasilnya adalah :
Database Kartu Keluarga
2. Setelah itu isikan nama Databasenya.
Disini kita gunakan “KartuKeluarga”
lalu klik OK
h
3. Setelah database tersedia, kita
koneksikan dengan database MySQL Server caranya dengan meng-klik kanan pada
database kartukeluarga lalu
pilih Connect
4. Lalu akan muncul jendela untuk
mengkoneksian, lalu klik OK
5. Setelah dikoneksikan akan muncul koneksi database lalu klik kanan pilih Execute Command. Maka akan muncul jendela editor
6. Ketikkan
Transact SQL untuk membuat tabel-tabel yang dibutuhkan, lalu Run
create
table provinsi(
kd_prov
varchar(10) primary key,
nm_prov
varchar(25) null
)
create
table kabupaten(
kd_kab
varchar(10) primary key,
nm_kab
varchar(25) null,
NIP int
(10),
kpl_disdik
varchar(30),
kd_prov
varchar(10)
)
create
table kecamatan(
kd_kec
varchar(10) primary key,
nm_kec
varchar(25) null,
kd_kab
varchar(10),
kd_pos
int(7)
)
create
table desa(
kd_desa
varchar(10) primary key,
nm_desa
varchar(25) null,
kd_kec
varchar(10)
)
create
table keluarga(
no_kk
varchar(20) primary key,
nama_kk
varchar (35) not null,
alamat
varchar (35),
RT
int(3),
RW int
(3),
tgl_keluar
date,
kd_desa
varchar(10)
)
create
table anggota_keluarga(
nik
varchar(30) primary key,
nama
varchar(30) null,
jk
varchar(10) null,
tempat_lahir
varchar(20),
tgl_lahir
date,
agama
varchar (10),
pendidikan
varchar (5),
pekerjaan
varchar (15),
status
varchar (20),
hubungan
varchar(15),
kewarganegaraan
varchar (20),
No_Paspor
varchar (10),
No_Kitas
varchar (10),
nm_ibu
varchar(25) not null,
nm_ayah
varchar(25) not null,
no_kk
varchar (20)
)
|
7. Jika semua tabel sudah dibuat, maka kita harus
memasukan data kedalam tabel-tabel tersebut.
8. Setelah semua tabel selesai diisi, desain tampilan pada saat program dijalankan. Caranyayaitu klik File -> New Project atau klik icon
New Project. Lalu akan muncul jendela New Project seperti pada gambar dibawah.
Pada Categories pilih Java, dan pada Projects pilih Java
Application. Lalu klik Next
j
9. Pada Project Name ketikkan nama “Kartu_Keluarga”
lalu klik Finish
j
10. Setelah project selesai, maka kita
akan membuat sebuah JFrame. Caranya dengan meng-klik kanan pada package kartu_keluarga
lalu pilih New -> JFrame Form
11. Pada Class Name isikan “kartukeluarga”
lalu klik Finish
12. Maka akan muncul tampilan desain
form. Lalu tambahkan Table yang terdapat pada Palette, seperti
ini
13. Edit tabel tersebut agar menjadi seperti tampilan kartu keluarga.
Caranya yaitu dengan klik kanan pada tabel tersebut, lalu pilih Table
Contents
14. Lalu akan muncul jendela Customizer
Dialog. Pada bagian ini kita pilih Bound lalu pilih Import Data to
Form
15. Setelah memilih Import Data to
Form maka akan muncul jendela Import Data to Form Untuk kali ini, kita akan memilih
Database Connection kartukeluarga dengan tabelnya tabel anggotakeluarga.
Sehingga tampilannya akan seperti gambar dibawah. Lalu klik OK
16. Pilih tab Columns untuk mengedit kolom yang akan ditampilkan. Untuk
menambah kolom, klik Insert. Maka akan muncul tampilan seperti ini.
17. Klik baris tersebut lalu pada Title isikan Nama
Lengkap dan pada Expression pilih ${nama}. Maka akan menjadi seperti
ini
18. Lalu selanjutnya Insert kembali
untuk menambahkan data lain seperti NIK, Jenis Kelamin, Agama,
dsb. Yang akan menjadi seperti ini
19. Lalu klik Close.
Dan tampilan
tabel pada desain form akan menjadi seperti ini
20. Lakukan step untuk
menambah tabel. Tetapi pada Import Data to Form pada bagian Database
Table sesuai dengan tabel database yang kita butuhkan
21. Lalu tambahkan juga JLabel
lalu kemudia edit menjadi KARTU KELUARGA.
22. Dan atur tampilannya agar menjadi
seperti ini
23 . Ubah main class yang
masih terdapat pada package project. Untuk mengubahnya yaitu dengan cara klik
kanan pada Project Kartu_Keluarga lalu pilih Properties.
24. Lalu akan muncul jendela Project Properties.
Lalu pilih Run pada Categories.
25. Pada Main Class, main class masih
berada pada Kartu_Keluarga, kita perlu mengubahnya caranya dengan klik Browse
lalu akan muncul jendela
26. Lalu pilih kartu_keluarga.kartukeluarga
dan klik Select Main Class. Setelah itu jendela akan tertutup dan
kembali ke jendela Project Properties, lalu klik OK
27. Run Project
·